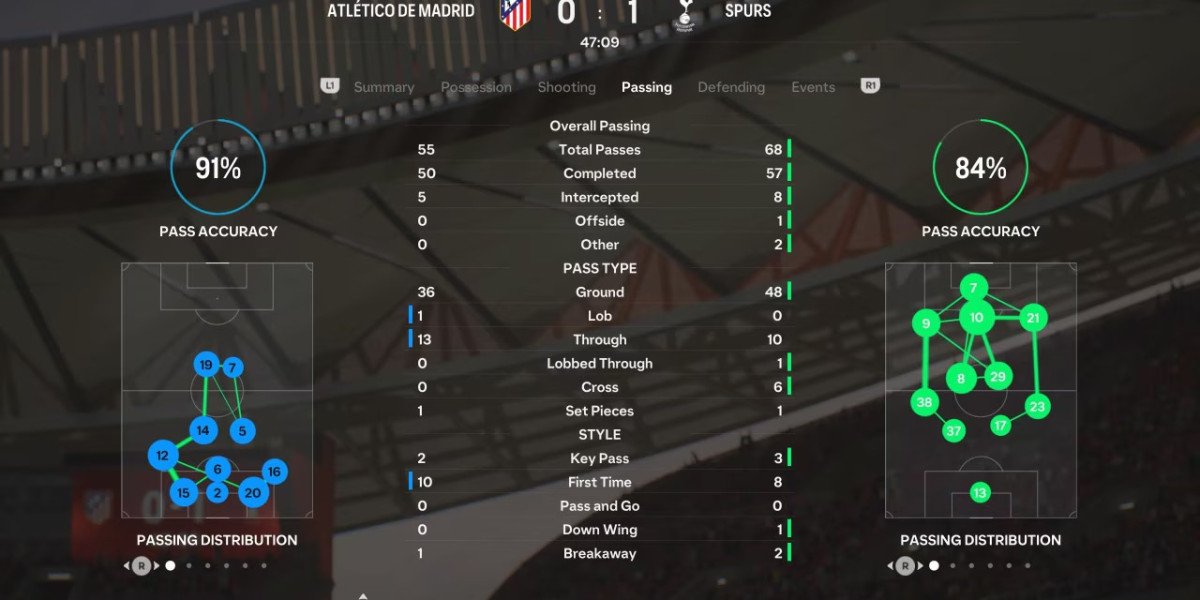In the ever-evolving world of architecture, presenting your designs in a compelling way is crucial. Stunning visuals not only capture the essence of your project but also communicate your vision more effectively to clients and stakeholders. One powerful tool that has revolutionized architectural visualization is Lumion. If you're new to Lumion, this blog will guide you through creating breathtaking visuals for your architecture projects, helping you take your presentations to the next level.
What is Lumion?
Lumion is a real-time 3D visualization software designed specifically for architects, designers, and planners. It allows users to transform 3D models into photorealistic images, videos, and presentations. With its user-friendly interface and powerful rendering capabilities, Lumion simplifies the process of creating high-quality visualizations, making it an indispensable tool for modern architecture.
Getting Started with Lumion
1. Importing Your 3D Model
The first step in using Lumion is importing your 3D model. Lumion supports various file formats such as .fbx, .obj, and .skp, which means you can easily bring in models from popular design software like SketchUp, Revit, and 3ds Max.
- Open Lumion and start a new project.
- Select the "Import" option from the menu.
- Choose your file and adjust the import settings if necessary.
Ensure that your model is clean and optimized before importing to avoid issues with performance or rendering quality.
2. Setting Up Your Scene
Once your model is in Lumion, it's time to set up your scene. This involves placing your model in the environment and adjusting the settings to suit your vision.
- Add a Terrain: Lumion provides various landscape options to give your project context. You can add terrains, water bodies, and vegetation to create a realistic environment.
- Place Your Model: Position your 3D model in the scene, ensuring it's correctly oriented and scaled.
- Add Surroundings: Incorporate elements such as roads, trees, and buildings to enhance the scene's realism.
3. Applying Materials and Textures
One of the most important aspects of creating stunning visuals is applying the right materials and textures. Lumion comes with an extensive library of materials that can be easily applied to different surfaces of your model.
- Select the Material Tool from the toolbar.
- Browse the Material Library and choose a material that fits your design.
- Apply the Material by clicking on the surfaces of your model. Adjust the properties to match your desired look, such as color, glossiness, and bump maps.
4. Lighting and Atmosphere
Lighting plays a crucial role in achieving photorealistic results. Lumion offers various lighting options to simulate different times of the day and weather conditions.
- Set Up the Sun Position: Adjust the sun’s position and intensity to match the time of day you want to portray. You can use the built-in sun study tools to visualize how natural light interacts with your model.
- Add Artificial Lights: Place light sources like spotlights and lamps to highlight specific areas of your project.
- Adjust the Atmosphere: Use the atmospheric settings to create effects like fog, rain, or snow, enhancing the overall mood of your visualization.
5. Camera and Composition
Good composition is key to creating impactful visuals. Lumion allows you to set up camera angles and create dynamic shots that showcase your project effectively.
- Choose Camera Angles: Experiment with different viewpoints to find the most compelling angles of your model.
- Use the Photo Mode: Capture still images from your chosen camera angles. Lumion offers various photo presets that can help you achieve different styles and moods.
- Create Videos: For a more immersive experience, you can set up a video path to guide the camera through your scene. This is especially useful for walkthroughs and presentations.
6. Rendering Your Visuals
Once you've set up your scene, materials, lighting, and camera angles, it's time to render your visuals. Lumion provides real-time rendering capabilities, allowing you to see changes as you make them.
- Select the Render Quality: Choose from different quality settings based on your needs. Higher quality settings will take longer to render but will result in more detailed and realistic images.
- Render Images and Videos: Use the render button to create high-resolution images and videos of your project. You can also export your work in various formats for sharing and presentation.
7. Optimizing Your Workflow
To make the most of Lumion, consider these tips for optimizing your workflow:
- Use Lumion Templates: Save time by creating and using templates for different types of projects. This allows you to maintain consistency and streamline your workflow.
- Keep Your Model Optimized: Ensure that your 3D model is optimized for performance to avoid issues during rendering. This includes simplifying geometry and managing texture sizes.
- Explore Learning Resources: If you need additional help or resources, consider seeking lumion assignment help USA, which can provide guidance and support tailored to your needs.
Conclusion
Lumion is a powerful tool that can significantly enhance the way you present your architectural projects. By following these steps and leveraging the software's capabilities, you can create stunning visuals that effectively communicate your design vision. Whether you’re preparing for a client presentation or showcasing your work in a portfolio, mastering Lumion will elevate your architectural visualizations and set you apart in the competitive field of architecture.